First look at Windows 10 Technical Preview on the Surface Pro 3
Posted
Wednesday, October 1, 2014 4:37 PM
by
CoreyRoth
With the new of the release of Windows 10 Technical Preview, I was quick to download it and try it out. Despite all of the warning about only using this on a secondary PC, I went ahead and installed it any way on my favorite device the Surface Pro 3. I have a long standing history of installing beta operating systems on computers I shouldn’t, so why should this one be any different. :) The nice thing about Windows 10 installer is that it will let you install on existing Windows 8.1 installations. You can even do other things in the background while it is installing (although it tells you not too). I let it install over lunch and things are looking good so far. Here are some of the highlights and answers to questions you might have.
Do I have to reinstall everything?
No. You are able to upgrade from Windows 8.1 Pro to Windows 10 Enterprise without any issues (at least I didn’t have any). You will have the option to keep files, apps, and settings. This means you aren’t doing a clean install. All of your applications and files will still be there when you have upgraded.
How long does it take?
The installation takes about half an hour. The installer looks similar to the Windows 8.1 installer.
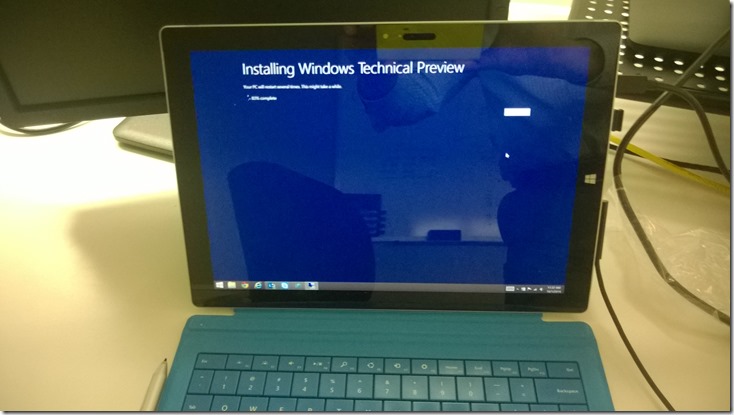
You will reboot a few times during the process.
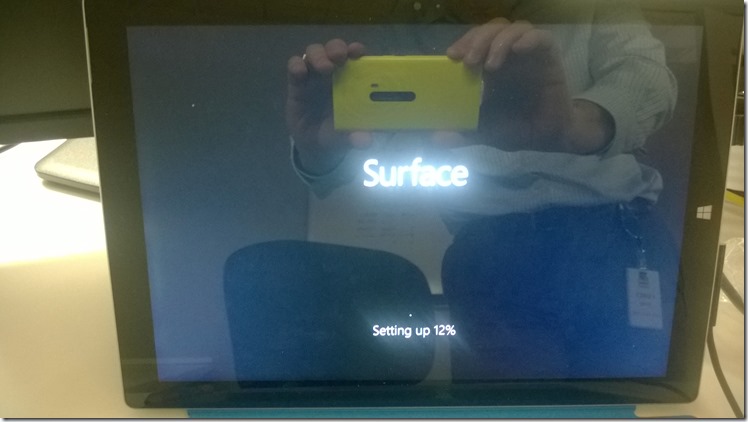
After the install you will need to choose a Wireless network and type in the password for your account. Once you get booted up, everything should look similar and all of your programs will still be there.
Getting started
Microsoft has included a link on the desktop to the Windows Preview web site which has a series of links to help get you started. I recommend taking a look as it has some useful information about the new features.
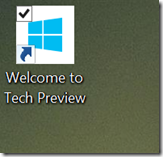
Does everything still work?
It appears to. All of my devices are installed correctly in the device manager.
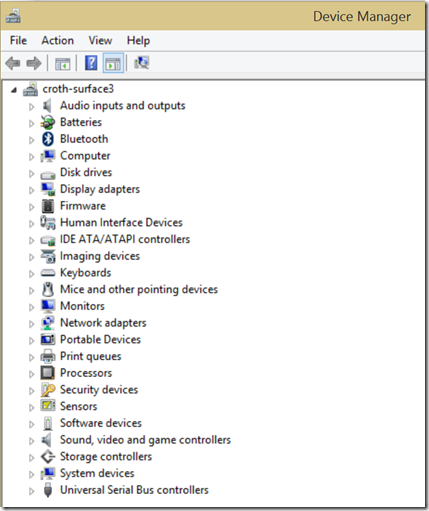
I tried a number of programs including desktop programs like Office and Windows Store apps such as Mail and Flipboard.
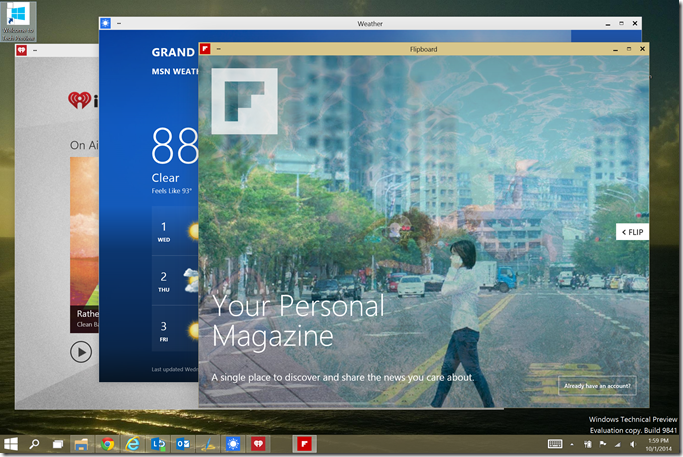
Everything seems to run just fine. Touch input still works and so does the Surface Pen.
The new Start Menu
I’m not sure what to think of the new start menu.
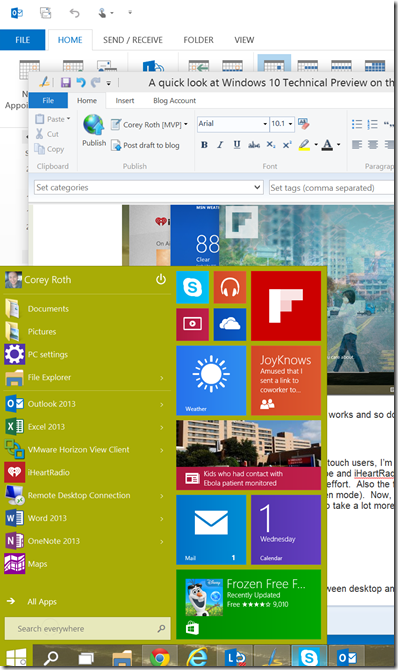
It’s goal is to combine the best of both worlds between desktop and touch. It combines a traditional desktop start menu with tiles from the start screen. I find it works great for desktop, but in touch it doesn’t really make sense. Some of the icons are hard to touch. It’s not terrible but I think it can be better. You’ll even notice that the Power button is easy to find.
Clicking on the All Apps button shows you a list of all installed applications that reminds me very much of the Windows XP start menu.
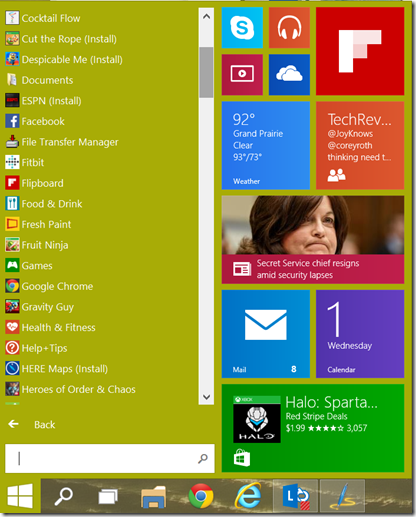
If you were one of the few that liked the Start Screen, you can turn it back on. In the Start Menu, type Navigation Properties and click on the Start Menu tab.
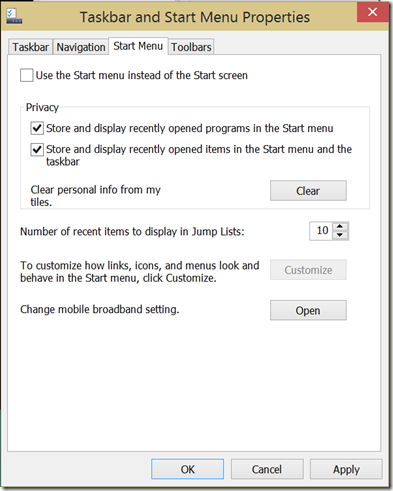
Once you select this, you will be prompted to close all applications and logout.
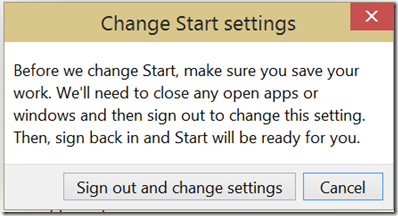
When you log back in, the start menu will be back. It looks exactly like it did in Windows 8.1.
Taskbar Changes
The taskbar has a few new icons next to the familiar Windows icon.
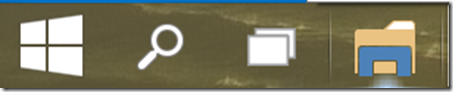
The first icon allows you to search. Clicking it will show you a list of trending searches.
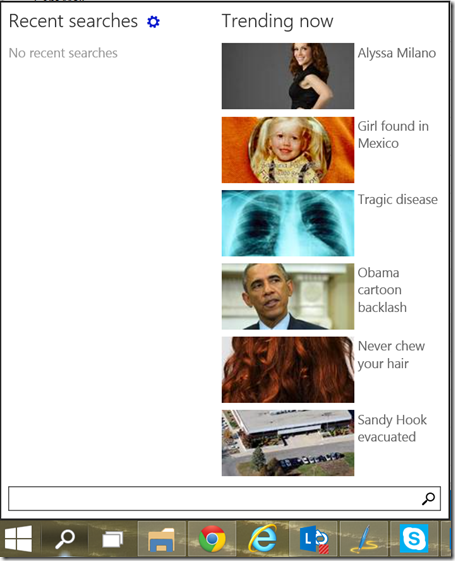
It doesn’t just search the Internet though. It will show you your own apps and matching documents in addition to results from the Internet.
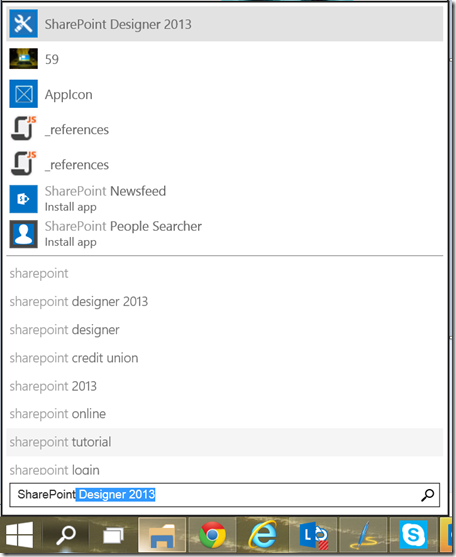
The next icon is your app switcher. It will show you all of the applications you have open whether they are desktop apps or Windows store apps. You can flip between applications here or even close them. It comes up by pressing Alt+Tab or Windows+Tab as well.
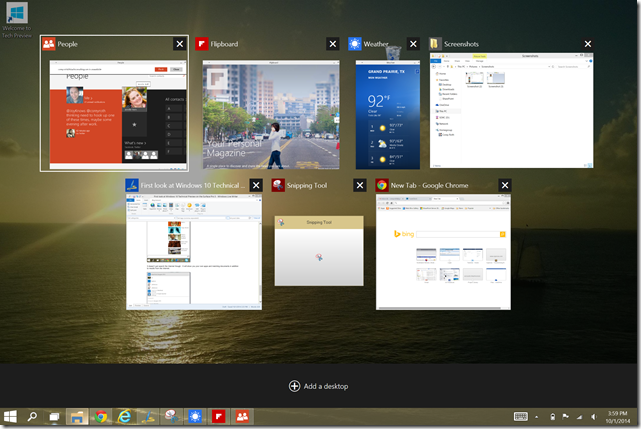
The app switcher also gives you the ability to add an additional virtual desktop. A lot of operating systems have had this for while so this is a welcome addition to Windows. This gives you the ability to have different sets of apps running on each desktop. This can be nice to keep things less cluttered.
Finally the last icon is our new Windows Explorer. You’ll notice a new section called Frequent Folders and Frequent Files. This will help you jump quickly to files that you have worked with recently.
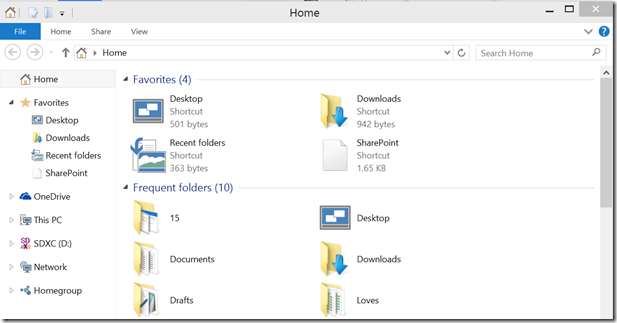
Windows Store Apps in Windows Mode
This makes a lot of sense for desktop users. For touch users, I’m not so sure. Everything resizes just fine. However, I miss being able to dock apps like Skype and iHeartRadio to a nice narrow bar at the side of the screen. You can still do it, but it takes a lot more effort. Also the familiar “Swipe-down” motion appears to be gone (even when the app is running in full screen mode). Now, you have to click on the elipsis (…) in the taskbar and choose App Commands. It seems to take a lot more effort since that menu appears to be geared towards desktop users.
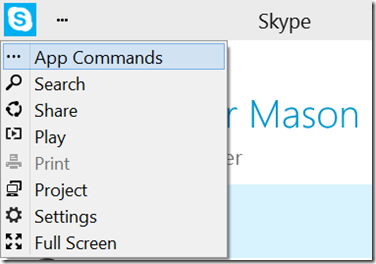
Can I still run Windows Store apps in full screen mode?
Yes, by clicking the Full Screen menu item in the menu above. However, I found that none of the gestures work when the apps is running in full screen such as swiping down. For example, you can’t swipe down and drag to dock the window to the side of the screen. Swiping in from the left side while in full screen mode now brings up the app switcher.
What has remained the same?
Surprisingly a lot. Microsoft has pointed out that none of the new consumer features are in this preview. This release is focused on the Enterprise. Lots of things remain the same including the Settings screen, logging in, the charms menu, and the issues with DPI scaling and multi-monitors. That means your Lync window is still going to be massive when you drag it onto your second screen.
How stable is it?
It’s hard to tell yet. I have put my computer to sleep with the power button once or twice and I have found that the device has rebooted. Maybe it’s just installing updates, I don’t know. It’s too soon to tell.
One new feature is the Preview Builds in Update and Recovery in PC Settings. Here you can configure how your PC looks for new builds of the Technical Preview.
Should you install it?
Only if you are willing to accept the risks of installing a beta operations system. Just because it worked for me (so far), doesn’t mean you won’t have issues. Microsoft recommends installing on a secondary device. Be sure and save a copy of your recovery drive before you install it. This will let you revert back to your previous operating system should you have issues.
If you have any feedback for the Windows product team, just open your start menu and type Windows Feedback. This will launch an app that allows you to report issues. In fact it feels a lot like user voice in a lot of ways. I think this is a great way to express your thoughts about the new operating system.
So far Windows 10 Technical Preview runs fairly well on the Surface Pro 3. In fact you really won’t notice that many changes using it aside from the start menu and the Windows Store apps running in windowed mode. I’ll post updates as I use it for and let you know of any issues.