Windows Media Services - Initial Setup
Posted
Saturday, March 6, 2010 2:47 AM
by
Kevin
Most of my posts here are directed towards developers writing code or building solutions with tools like Visual Studio, Sitecore, or Silverlight. This particular post talks to more of a System Administrator person... I’ve found that sometimes you have to know how to configure the server yourself (or at least be willing to figure it out), and that was the case for me this time. But while I had to figure it out myself, I’m going to save the next person the trouble by documenting my work here. :)
Windows Media Services 2008 is actually an optional component for Windows Server 2008, but I did my install using the MSU (Microsoft Stand-alone Update) files from here http://www.microsoft.com/downloads/details.aspx?FamilyID=9ccf6312-723b-4577-be58-7caab2e1c5b7&displaylang=en. I downloaded the three 32-bit files (my Win2k8 Server is 32-bit) and installed them in the order Core, then Admin, and then Server. I don’t know if installation order matters - that’s just what I used. :)
Installing these updates just makes the roles available to your server, but it doesn’t make them active. To do that, you will need to open Server Manager, go to Roles, and click Add Roles. Find the Streaming Media Services role and select it for installation. When prompted for the role services, I selected the Windows Media Server and Web-based Administration options. When prompted for the transfer protocols, RTSP was pre-selected and HTTP was grayed out. After some investigation, I learned that HTTP will be grayed out if you already have IIS running on port 80 on this server (which I do) - but it’s possible to enable HTTP on an alternate port after everything else is set up, so I allowed installation of the role to finish.
At this point, I discovered a new Windows Media Services icon in my Administrative Tools control panel. If you open this, an MMC console will open with Windows Media Services at the root of the tree, but there are no servers under it! You can simply right-click on this, select “Add Server”, and type the name or IP address of your server.
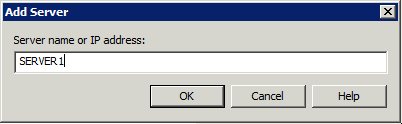
After adding the server, you can expand it and you’ll see a node labelled “Publishing Points”. After the initial install, there will be two publishing points defined - one “on demand” and one “broadcast”. These do exactly what they sound like - the on-demand publishing point serves up videos as they are requested and the broadcast publishing point broadcasts videos that users can tune into (like tuning into a television broadcast). For the purposes of my project, an on-demand publishing point will do the trick. I want to serve individual videos on the website as users request them - on demand.
On-demand publishing points serve video from a specific source... This source can be many things including a playlist or even another media server. But for my needs, a directory on the filesystem serves nicely. The default on-demand publishing point created when you install Media Services is a directory - C:\WMPub\WMRoot. You can see this by clicking on the <Default> publishing point and then selecting the Source tab on the right (as pictured below).
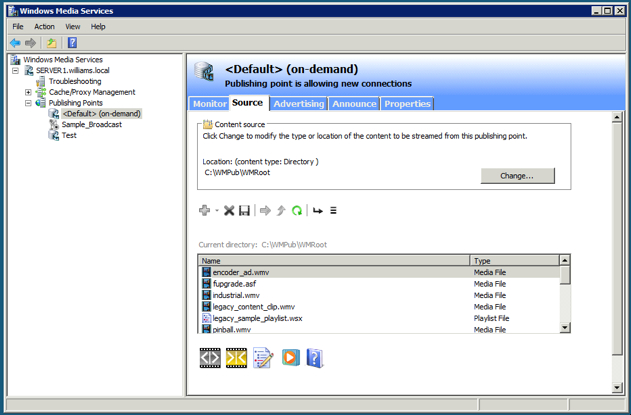
Note that by default, this on-demand publishing point is not enabled. Clicking on the icon in the lower left of the right pane will turn it on. At this point, you can actually try streaming one of the sample files. I opened Windows Media Player on one of my other computers, and hit CTRL+U (for “Open URL”). In the dialog that popped up, I entered the path to one of the sample files listed in the screenshot above (I chose pinball.wmv).
\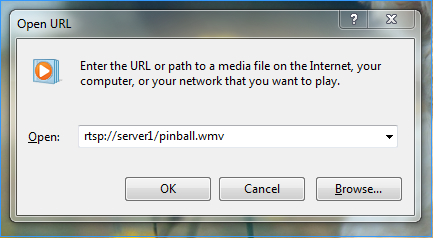
This is an RTSP URL (remember I said earlier RTSP was enabled, but HTTP was not). “server1” is my server and pinball.wmv is the file I chose to stream. Clicking OK on the dialog caused Media Player to immediately start playing the video - IT WORKS! I can now throw any WMV videos I want to make available for streaming into the C:\WMPub\WMRoot and my server will stream them on a URL like that one.
Let me quickly go through the process of setting up HTTP. This is important because Silverlight (well, Minoplayer at the very least) does not seem to support RTSP. If you go back to Server Manager and drill down into Roles, Streaming Media Services, Windows Media Service, and click on your server. Then on the right, click on the Properties tab, select the “Control Protocol” category, and find the HTTP Protocol Plug-in (see screenshot below).
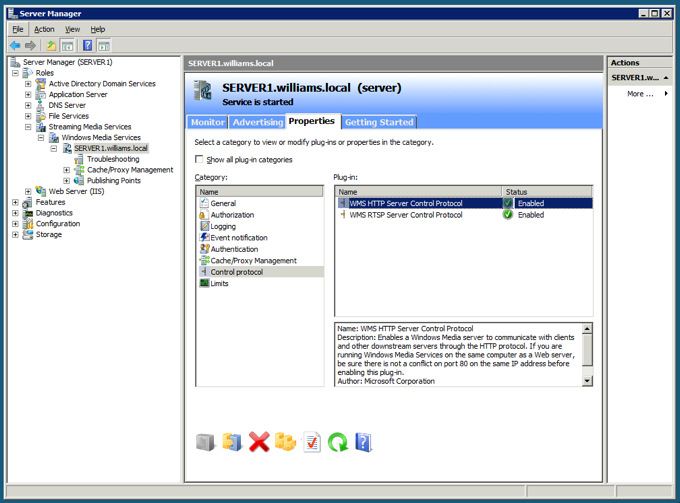
Right-click on the HTTP Server Control Protocol and select Properties to bring up this screen:
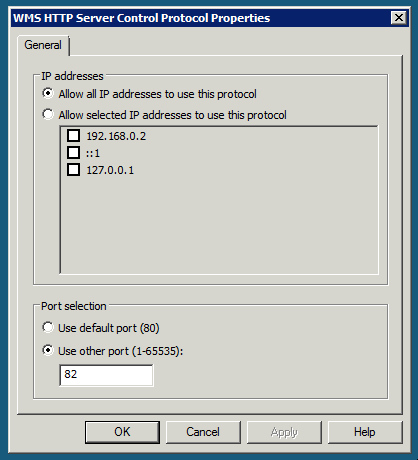
I had to “Use other port” and choose something other than port 80 since IIS is already using it (note - I didn’t use 81 either because in my configuration, IIS is also using that port). Click OK, and then right-click on HTTP again and select “Enabled” to enable it.
Now you can go back to Windows Media Player, hit CTRL+U again, and this time enter an HTTP URL (such as http://server1:82/pinball.wmv - note the port number), and it should play just like the RTSP stream did before.
One last thing I’d like to mention before I wrap up this post. Although my server was streaming to local clients just fine, when I opened the HTTP port on my firewall and forwarded it to my server - I couldn’t get any clients to work! A lot of digging uncovered this hotfix to Windows Media Services: http://support.microsoft.com/kb/960372. After installing that hotfix and rebooting my server, everything worked perfectly!
I can’t claim to be an expert on setting up Windows Media Services, but following the steps above I was able to get a server set up to stream WMV videos to Windows Media Player and to Minoplayer over the Internet. The next steps were wrapping up MinoPlayer in an ASP.NET custom control, building a Sitecore sublayout to wrap that, and building some infrastructure in Sitecore to allow definition of publishing points, describing videos hosted on those publishing points, and possibly even a custom field type in Sitecore to allow uploading of new videos to the directory from the CMS. I’ll follow up this post in the next few days, but if you have questions in the meantime - feel free to contact me!